İPadinizi yeniləməyə çalışırsınız, amma bir şey düzgün işləmir. Nə etsəniz də, iPad yenilənməyəcək! Bu yazıda izah edəcəyəm iPad yenilənməyəndə problemi necə həll etmək olar .
Apple’ın Serverlərini yoxlayın
Yeni bir iPadOS yeniləməsi çıxdıqda, hər kəs dərhal yükləmək istəyir. Təəssüf ki, bu, Apple serverlərini yavaşlada bilər və bəzən yükləyə bilər, bu da yeniləməni yükləməyinizə mane olur.
Apple serverlərini yoxlayın düzgün işlədiklərindən əmin olmaq üçün. Nöqtələr yaşıldırsa, serverlər işləyir.
İPadinizi yenidən başladın
İPad'inizi yenidən başlatmaq asandır və kiçik proqram səhvlərini düzəldə bilər. IPadınızdakı bütün proqramlar təbii olaraq bağlanır. İPad-i yenidən işə saldıqda yeni bir başlanğıc əldə edəcəklər.
İPad'inizdə bir Ev düyməsi varsa, güc düyməsini basıb saxlayın söndürmək üçün sürüşdürün ekranda görünür. İPad’inizdə Ev düyməsi yoxdursa, səs düyməsini və Yuxarı düyməsini eyni vaxta qədər basıb saxlayın söndürmək üçün sürüşdürün görünür.
Hər iki halda da iPad-i bağlamaq üçün qırmızı güc simgesini soldan sağa çəkin. Təxminən otuz saniyə gözləyin, sonra iPad-i yenidən açmaq üçün güc düyməsini (Ev düyməsinə sahib iPad) və ya Üst düyməni (Ev düyməsinə sahib olmayan iPad) yenidən basıb saxlayın.
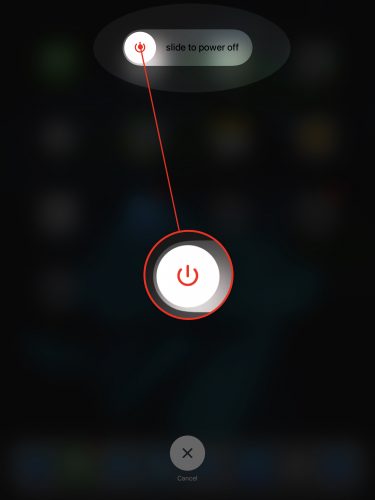
İPad'iniz yeniləməyə uyğundurmu?
Köhnə iPad'lar yeni iPadOS yeniləmələrini dəstəkləməyə bilər. Yaşlı bir iPad Apple siyahısına əlavə olunduqda üzüm və köhnəlmiş cihazlar , artıq təmir xidmətləri üçün uyğun və ya yeni iPadOS yeniləmələri ilə uyğun olmaya bilər. Davam etmədən əvvəl iPad-in hələ də ən son iPadOS yeniləməsinə uyğun olduğundan əmin olmaq üçün yenidən yoxlayın!
IPadınızdakı Saxlama Yerini yoxlayın
iPadOS yeniləmələri olduqca böyük ola bilər. Yeniləməni yükləmək üçün iPad-də kifayət qədər saxlama yeri olmaya bilər. Baş Ayarlar -> Ümumi -> iPad Storage iPad-də nə qədər yer qaldığını görmək.
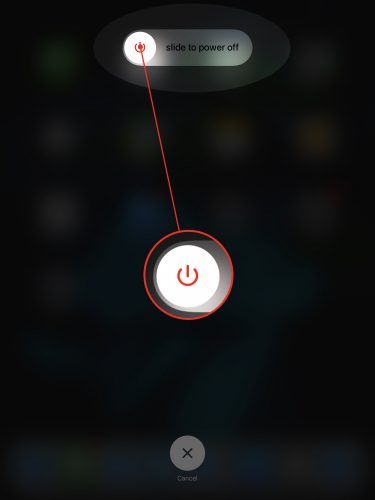
Ekranın yuxarı hissəsində, lazım olduqda saxlama yerlərini tez bir zamanda qorumaq üçün lazımlı tövsiyələri tapa bilərsiniz. Lazım gələrsə digər məqaləmizə baxın saxlama yerini təmizləməyə kömək edin !
Kompüterinizi istifadə edərək yeniləməyə çalışın
IPadınız Ayarlarda güncəllənmirsə, kompüterinizi istifadə edin. Əvvəlcə iPad-i kompüterinizə qoşmaq üçün bir Şimşək kabelindən tutun.
MacOS Mojave 10.14 işləyən bir kompüteriniz və ya Mac'ınız varsa, iTunes-u açın və iTunes-un yuxarı sol küncündəki iPad simgesini vurun. Basın Yeniləməni yoxlayın , sonra Yükləyin və quraşdırın bir yeniləmə varsa.
darçın qoxusunun mənəvi mənası
MacOS Catalina 10.15 ilə işləyən bir Mac varsa, Finder'ı açın və altındakı iPad-ə vurun Yerlər . Basın Yeniləməni yoxlayın , sonra Yükləyin və quraşdırın bir yeniləmə varsa.
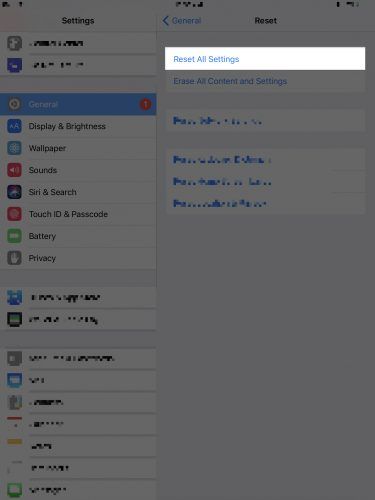
Bütün parametrləri yenidən qurun
İPad-də Bütün Ayarları Sıfırladığınızda, Parametrlərdəki hər şey zavod parametrlərinə qaytarılır. Divar kağızı, Bluetooth cihazlarını və Wi-Fi şəbəkələrini yenidən qurmalısınız. Bir ipucu iPad proqram problemini həll etmək üçün kiçik bir fədakarlıqdır.
Açıq Parametrlər və vurun Ümumi -> Sıfırla -> Bütün Ayarları Sıfırla . Vurun Bütün parametrləri yenidən qurun təsdiqləmə açılır pencəyi görünəndə. İPad'iniz sönəcək, yenidən quracaq və yenidən açılacaqdır.
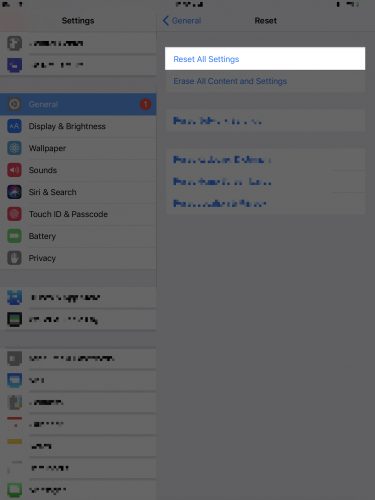
İPad'inizi yedəkləyin
Növbəti pilləyə keçmədən əvvəl, iPad-dəki bütün məlumatların ehtiyat nüsxəsini saxlamağınızı məsləhət görürük. Bu şəkildə iPad'inizi DFU rejiminə qoyduğunuz zaman bütün şəkillərinizi, videolarınızı və daha çoxunu itirməyəcəksiniz.
IPadınızı iCloud istifadə edərək yedəkləyin
ICloud-un yedəklənməsi bir Wi-Fi bağlantısı tələb edir. Baş Ayarlar -> Wi-Fi və Wi-Fi şəbəkənizin adının yanında bir onay işarəsinin göründüyünə əmin olun. Sonra:
- Açıq Parametrlər .
- Ekranın yuxarı hissəsindəki adınıza vurun.
- Vurun iCloud .
- Vurun iCloud Yedəkləmə .
- ICloud Yedəkləmə yanındakı açarın açıq olduğundan əmin olun.
- Vurun İndi Yedəkləyin .
İTunes'dan istifadə edərək iPadinizi yedəkləyin
MacOS 10.14 və ya daha yüksək bir versiyası olan bir PC və ya Mac'unuz varsa, iPad-inin bir ehtiyat nüsxəsini yaratmaq üçün iTunes istifadə edəcəksiniz.
- Şarj kabelindən istifadə edərək iPad-i kompüterinizə qoşun.
- İTunes'u açın.
- İTunes pəncərəsinin yuxarı sol küncündə iPad simgesini vurun.
- Bu kompüter dairəsini vurun.
- Lazım olmasa da, yanındakı qutunu işarələməyi məsləhət görürük Yerli Yedəkləməni şifrələyin .
- İndi Yedəklə vurun.
Finder istifadə edərək iPadinizi yedəkləyin
MacOS macOS 10.15 və ya daha yeni bir versiyası varsa, iPad-inin bir ehtiyat nüsxəsini yaratmaq üçün iTunes istifadə edəcəksiniz.
iphone 7 -ni söndürə bilmirəm
- Bir şarj kabelindən istifadə edərək iPadinizi Mac-ə qoşun.
- Mac'unuzda Finder'ı açın.
- Altındakı iPad-i vurun Yerlər .
- Yanındakı dairəni vurun İPad-dəki bütün məlumatlarınızı bu Mac-a yedəkləyin .
- Yanındakı qutuyu da qeyd etməyinizi məsləhət görürük Yerli ehtiyatı şifrələyin .
- Basın İndi Yedəkləyin .
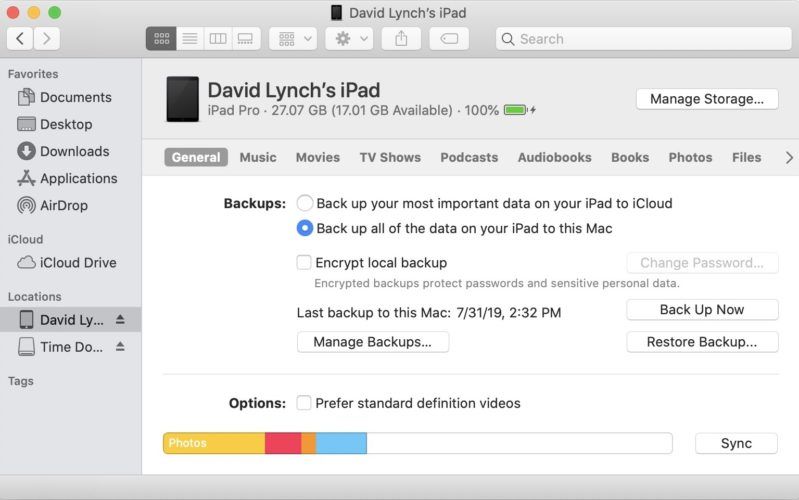
DFU iPadinizi bərpa edin
Cihaz Aygıtının Yeniləməsi, iPad-də edə biləcəyiniz ən dərin bərpa növüdür. Hər kod xətti silinir və yenidən yüklənir və iPadOS-un ən son versiyası quraşdırılır. Bu, iPad yenilənməyəndə ata biləcəyiniz son proqram problemini həll etmə addımdır.
DFU rejiminə keçmədən əvvəl iPad-in ehtiyat nüsxəsini çıxarmağı məsləhət görürük. Hazır olduğunuzda öyrənmək üçün digər məqaləmizə baxın iPadinizi necə DFU ilə bərpa etmək olar !
Tarixə Gəlməyə Hazır!
İPad'inizi uğurla yeniləmisiniz! İndi növbəti dəfə iPad olmayanda nə edəcəyinizi biləcəksiniz. Başqa suallarınız var? Aşağıdakı şərhlər bölməsində bizə bildirin.